INCOMING faxes with PHONE PLUS CLOUD will be received at your designated email address
OUTGOING faxes we offer you 2 ways to send – A = send via email -and- B = via web site
A – send OUTGOING faxes via email
- You must send faxes from one of the registered email addresses in your account
- Open an outgoing email message
- In the address field, enter 1+ the recipients fax number along with @MetroFax.com
(for example = 16155913319@MetroFax.com) - Attach the file(s) you want to include
- We suggest you include your recipients name / company in the body of the email
If you want to include a message, enter it into the body of the email as well
We suggest you include an email signature or provide your name / company at the end of the message. - Send the email
- You will receive a “Successful Transmission” email (generally within 5 min) once the fax is received by your recipient
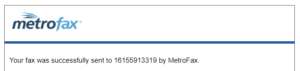
B – send OUTGOING faxes via web site
(if you desire to send faxes via the web interface you’ll need to request login credentials from us)
- Log into your Metrofax account at https://www.metrofax.com/ using your assigned Login ID and Password

2. Click on the SEND FAXES icon

3. To create a new contact – Enter your recipients FIRST and LAST name and COMPANY name
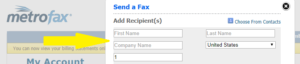
4. Enter your recipients FAX NUMBER
check the SAVE CONTACT box if you want to save this information to send faxes to this contact again
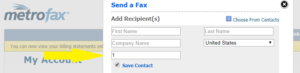
5. Click on the ADD button to add this recipient’s information to your current fax transaction
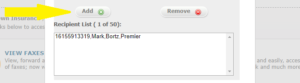
6. If you desire to include a COVER PAGE, click the INCLUDE COVER PAGE box and add a SUBJECT and MESSAGE
You can also elect to send a fax without a cover page
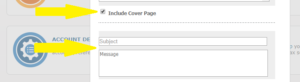
7. If you desire to include a document with this fax, click on the CHOOSE FILES button, navigate to your document
Double click on the document to attach it to your fax transmission

8. Press the SEND FAX button to send the fax transmission

9. To confirm your fax has been sent you’ll see a CONFIRMATION on the web site
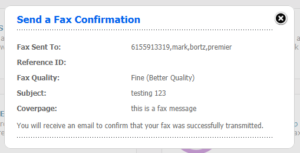
And once the fax transmission has been verified you’ll receive a CONFIRMATION EMAIL
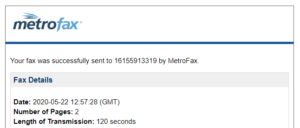
10. Click LOG OUT in the upper right to leave the site
If you know of a business that you feel will benefit from PHONE PLUS CLOUD services…
… click HERE to provide us their info
You’ll be rewarded when they elect to set up PHONE PLUS at their business


