
- Phones not working
- Poor call quality
- Internet is down
- Fax not working
- Handset not working
- Support
- Call Blocking
- Locate the Yealink cordless phone interface (see image), unplug it from power for 10 seconds, plug it back into power, and test again after waiting 5 minutes.
- If the problem persists, please press the “ok” button three times, and see what it says for IPv4.
- 0.0.0.0 – You are either not getting power or internet connection to the Yealink cordless phone interface. Please check that it has three solid lights. If the middle light is blinking, it does not have internet. Please check the ethernet connection going into the Yealink phone interface as well as the connection on the other end of that ethernet cable. Please make sure that the Network switch the Yealink phone interface is plugged into is also getting power and internet.
- If there is not an IP address, and it only says what the Base Firmware, or MAC is, please test on a different phone. If it says the same thing, you probably do not have power going to your Yealink phone interface.
Please locate your Yealink phone interface, and make sure it is getting power. It should have three green lights. If your system does have power, but no IP address, please email tech@premiercompanies.com. - 172.16.10.xxx – This is the correct IP address. Please unplug the Yealink phone interface from power again, plug it back into power, and test after 5 minutes. If the problem persists, please email tech@premiercompanies.com.
If you are having call quality issues, please reach out to your current internet provider and let them know as call quality issues are due to slow internet connection such as slow download speed, high jitter time, high ping time, and packet capture loss.
If your internet connection is down, your VOIP phones will not ring, but your phone system is still answering calls, and handling your clients questions.
The PHONE PLUS Mobile App will allow your smart phone to serve as one of your in-store phones in the event of internet going down, or should you desire to work remotely. To find out more about the PHONE PLUS Mobile App and other add-on features CLICK HERE.
If your fax is not working, please confirm that PHONE PLUS is your fax service provider.
- Is it your inbound faxing, outbound faxing, or both?
- Please have a test fax sent to you. Was it delivered successfully?
- If yes, please check your spam folder in your email.
- If no, please confirm the sender is using the correct fax number.
If the problem persists, please email tech@premiercompanies.com
Only one handset is not working:
Please locate the Yealink cordless phone interface (see image), unplug it from power for 10 seconds, plug it back into power. Please also take the problem phone in your hand, hold the red “end” button for 5 seconds to power the phone off, wait 2 minutes, then hold the Red “end” button for 5 seconds to turn the problem phone back on. Please test and see if the problem persists.
All handsets are not working:
All of them, please locate the Yealink cordless phone interface, unplug it from power for 10 seconds, plug it back into power, and test again after waiting 5 minutes.
If the issue is not resolved, see below.
- Phone not ringing on inbound calls – Please make sure you have turned off, and back on both the Yealink phone interface, and the problem handset. If the problem persists, please check to see if your phone has the “Do Not Disturb (DND)” enabled. If so, it will have this icon in the top left corner. To disable DND, please press the middle OK button, go to Call Features > Do Not Disturb and press the top right button > press the left arrow until you see the word Disabled > click the top right button that says Save. If the problem persists, please email tech@premiercompanies.com.
- Phone not dialing outbound calls – Please make a test call to multiple other phones to see if the issue might be on the receiving end. Please make test calls both with and without an area code. If the problem persists, please email tech@premiercompanies.com
- Call quality issues – Please reach out to your current internet provider and let them know as call quality issues are due to slow internet connection such as slow download speed, high jitter time, high ping time, and packet loss.
- Earpiece volume issues – While in a live conversation press the right circle arrow to increase the volume or press the left circle arrow to lower the volume.
Tech@PremierCompanies.com | 800-298-2222 x4
Live support is available 9am to 5pm CST weekdays. Email and phone are monitored after hours and weekends.
Emergencies will receive prompt response.
SUPPORT TEAM:
 Jordan Grindell
Jordan Grindell
(615)591-3400 x234
Jordan@PremierCompanies.com
 Jarrett Owens
Jarrett Owens
(615)591-3400 x248
Jarrett@PremierCompanies.com
SALES:
 Mark Bortz
Mark Bortz
(615)591-3400 x222
Mark@PremierCompanies.com
Please note, you will need to do this on all phones you wish to have this number blocked.
To block a number, there are two options:
1. Select Menu > Call History > Locate the telephone number of the caller > Options > then select Add to Blocklist.
2. Menu > Settings > Telephony > Blocklist > New Entry > then load the phone number you want to block and save.
*All equipment purchased from a 3rd party will be subject to a $50/unit provisioning fee and $200/hr troubleshooting fee
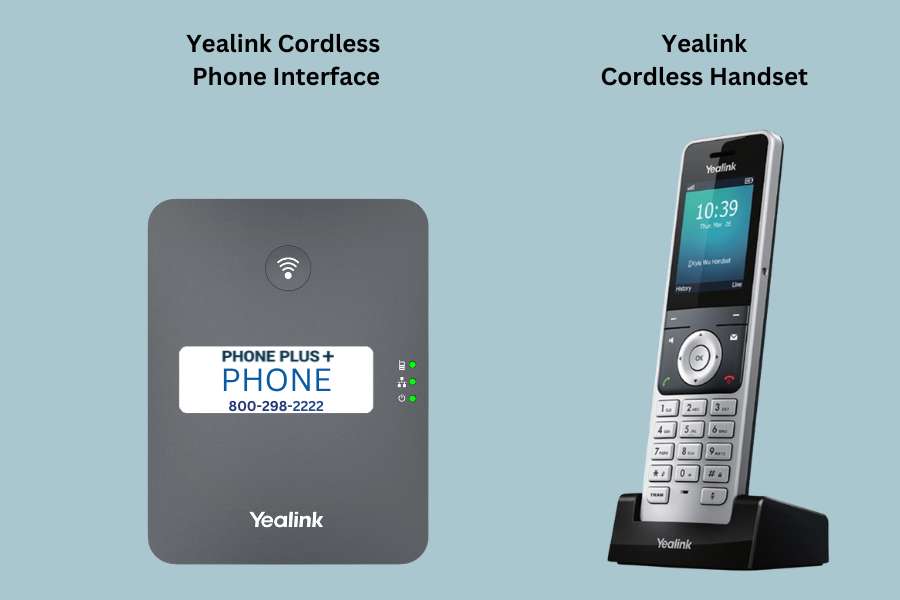
Support
Tech@PremierCompanies.com | 800-298-2222 x4
Live support is available 9am to 5pm CST weekdays.
Email and phone are monitored after hours and weekends.
Emergencies will receive prompt response.
Support Team:
Jordan Grindell
(615)591-3400 x234
Jordan@PremierCompanies.com
Jarrett Owens
(615)591-3400 x248
Jarrett@PremierCompanies.com
Sales:
Mark Bortz
(615)591-3400 x222
Mark@PremierCompanies.com